KNEC Guidelines on How to Upload Assessment Scores
In this article, we provide the full guidelines from KNEC on how to upload assessment scores.
INTRODUCTION
Learning Continuity in Basic Education Assessment (LVBE) Portal is a web-based system for managing the online/scores by schools
ACCESSING THE LCBE PORTAL
Schools shall access the LCBE Portal using the web address: lcbe.knec.ac.ke or via the KNEC website/KNEC-Portal by clicking on the link named LCBE Portal.
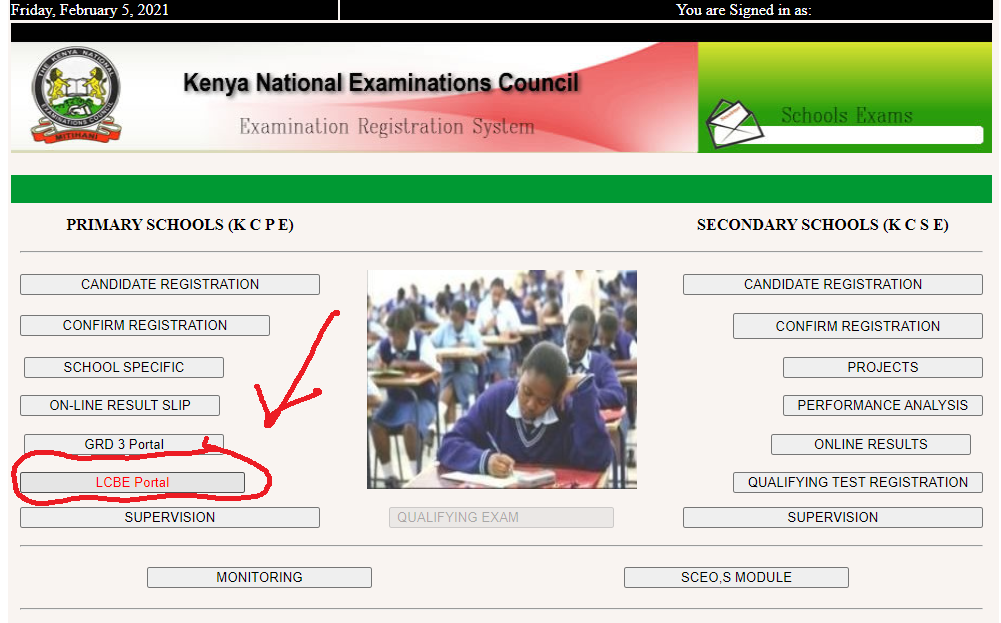
LOGIN PAGE
Schools shall login using their KCPE/MLP user name and password
- Click on Enter Username and Enter Password to key in the username and password respectively.
- Click the login button to access the school home page.
HOME PAGE
Upon successful login, the window below with menu items shall open for schools to access various functions in the system.
Instructions On Conduct Of Assessment
This is the first menu item containing all instructions on the conduct of the assessments.
- Click on the button ‘Instruction on Conduct’ to open the below window.
- Select and Click on the ‘View’ or ‘Download’ button to view and/or download the general or grade/standard/level specific instruction.
ASSESSMENT MATERIALS/TOOLS
This is the second menu item providing access to the assessment materials.
Steps for downloading Assessment Materials/Tools
- Click on the button ‘Assessment Materials/Tools’ to open the below window with links to the assessment tool categorized by grade/standard/level.
- Select and click on the ‘Download Assessment Tools’ button for the specific Grade/Standard/Level to open the window below and to download specific assessment materials/tools.
- Select the appropriate tools for learners in your schools and Click on the ‘Download’ button to save the assessment tool.
REGISTRATION OF LEARNERS
Schools shall have the option of registering learners offline (recommended) or Online for each Grade/Standard/Level. Registration for Grade 4 and Standard 8 is already preloaded in the system, hence schools shall only be allowed to edit for Grade 4. No amendment is allowed for Standard 8 learners.
Each registered learner shall be assigned a Unique Assessment Number upon online registration. Those registered offline will ONLY acquire the assessment number when the duly filled registration form/file is successfully uploaded to the system.
TO REGISTER LEARNERS OFFLINE/ONLINE
- Click on the ‘Learner Registration’ button to access the learner registration interface for the various Grades/Standards/Levels.
- Select and click on the ‘Register’ button for the Grade/Standard/Level of learners you want to register to open the window.
- Select the preferred registration mode: Offline (Recommend) or Online.
To register Learners Offline
- Click on the ‘Leaner Registration’ button to access the learner registration interface for the various Grades/Standards/Levels.
- Click on the ‘Register’ button for the specific Grade/Standard/Level to view the window below then choose the Offline Registration mode to register learners offline in the specific Grade/Standard/Level.
- Click on the ‘Download’ button under the Offline Registration to download and save the template for capturing the learners’ registration details offline.
- Click on the ‘Enable Editing’ button to activate the downloaded template (optional).
- Key in learners registration details offline as per the school register. Upon filling all the learners’ registration details in the form, save the file.
- Go back to LCBE Portal, log in, and move back to the registration page offline option.
- Click on the ‘Browse’ button to attach the duly filled file, that you saved in step 5 above.
- Click on the ‘Upload Excel Document’ button to submit/post the file. Upon successful submission, learners will be randomly assigned Unique Assessment Numbers.
Duly filled uploaded registration form/file shall be replaced automatically if uploaded for a second time or subsequent times.
Schools may View or Edit the uploaded Learners’ registration details online by clicking the ‘View/Edit’ button. Missing/additional learners for the uploaded Grade/Standard/Level may be added online.
To Register Learners Online
- Click on the ‘Register’ button under the online registration.
- Capture key in each learner’s registration details as required in the specific Grade/Standard/Level then clicks on the ‘Save’ button to submit each record.
- Click on the ‘Edit’ button for the specific learner to amend wrongly captured registration details then click on the ‘Save’ button to update the changes/record.
CAPTURING LEARNERS’ OUTCOME/SCORE
Schools shall capture each learner’s outcomes/scores for each Grades/Standards/Levels using Online or Offline scores capture form.
Select the fourth menu item ‘Assessment Outcomes/Score’.
TO CAPTURE LEARNERS’ OUTCOMES/SCORES OFFLINE
1. Click on the ‘Download’ button on the offline panel of download the Offline Outcomes/Scores capture template for the specific Grade/Standard/Level.
2. Open the saved file to apture scores for learners in the specific Grade/Standard/Level accordingly.
3. One done, go back online and click on the ‘Upload Excel Document’ button to submit/post the dully filled file for the learners outcomes/score.
You may click on the ‘View/Edit Outcomes’ button to view uploaded assessment outcomes/scores. Tick (
Duly filled uploaded captured outcomes/scores shall be replaced automatically if uploaded for a second time or more times.
To capture Learners’ outcomes/Scores Online
1. Click on the ‘Capture Outcomes’ button from the online panel.
2. The below window below opens for capture of the specific Grade/Standard/Level Outcome/Score.
3. Tick () the check box for the specific learner to activate the fields for capturing outcomes/scores and click the ‘Update’ button to save/post.
4. To edit, click on ‘View/Edit Outcomes’ button to view posted assessment outcomes/scores.
5. Tick (
6. Edit as you are required.
7. Click on the ‘Update’ button to save/post edited outcomes/scores.
NB: select ‘A’ for the specific learning area where the learners in Grade 1 to 4, Foundation and Immediate are absent.
Select “A” for the specific subject where the learners in Standard 5 to 8 are absent. Once the learner is declared absent, the field for the specific subject shall be disabled. In case of wrong selection, unselect the “A” and Tick () the check box to activate the fields for capturing the scores.
LCBE REPORTS
Schools shall access various reports for the Grade/Standard/Level and also for each learner where need be.
To view available reports e.g. Nominal Roll, click on the Reports button, select and click on view report button.
Selected reports shall be generated for the school to download in their preferred formats to save or print.
LCBE QUESTIONNAIRES
Schools shall access questionnaires for headteachers and learners by clicking the specific questionnaires buttons e.g. Head Teacher Questionnaire and Learner Questionnaire buttons.
The questionnaires will be activated for the teachers and learners to provide required feedback online.
READ MORE KNEC REPORTS
- 2019 KCSE BIOLOGY (231) KNEC REPORT
- 2019 KCSE AGRICULTURE (443) KNEC REPORT
- 2019 KCSE BUSINESS STUDIES (565) KNEC REPORT
Download free Education Materials Below
- Form 1-4 Lesson Notes
- Form 1-4 Termly Examinations Papers and Marking Schemes
- Free Online Video Lessons
- Download Schemes of Work
- Form 1-4 Topic by Topic Questions and Answers (ALL Subjects)
- Form 1-4 PowerPoint Slides Notes
- Download PowerPoint Slides Notes
- K.C.S.E Revision Materials
- Form 1-4 KNEC Syllabus
- Download Form 1-4 Lesson Plans
- 1996 – 2019 K.C.S.E Past Papers
- Mock K.C.S.E Past Examinations Papers And Marking Schemes
- University Resources
- Primary School (Grade 4 – 8) Resources
- Pre-Primary School Materials

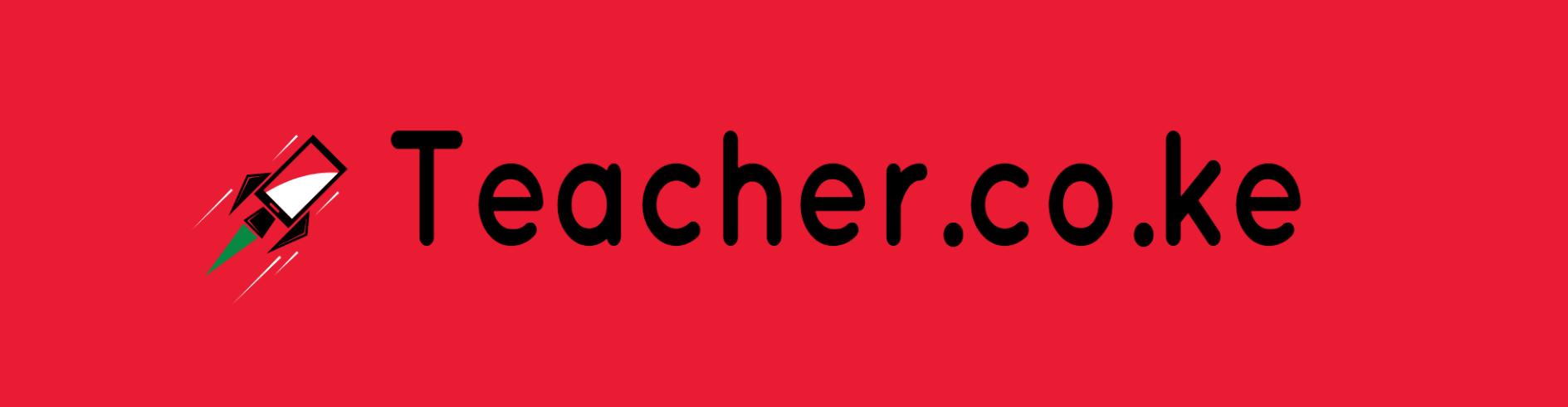
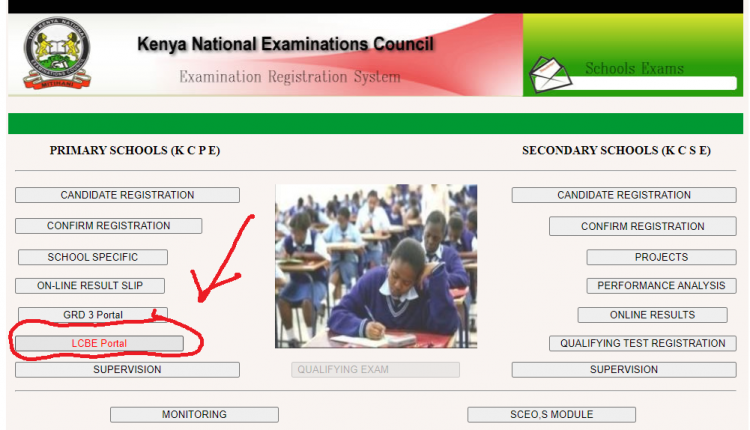
[…] KNEC Guidelines on How to Upload Assessment Scores […]
[…] KNEC Guidelines on How to Upload Assessment Scores […]