One of the key features in Windows 10 is Windows Defender. It acts as an antivirus and it is a good application for a start to protect you against malware. Windows Defender runs in the background and always scans your files for any computer viruses. However, in order to boost the performance of tasks like running of virtual machines or performance of particular tasks, you may need to add an exclusion to prevent Windows Defender from scanning those files.
Sometimes Windows Defender can yield false positives where Windows Defender marks some files that are not a threat to your computer as malware.
It is important to be careful about what you are excluding from scanning by Windows Defender. Excluded directories or files will not be scanned for malware. For instance, it may not be wise to exclude everything from the Desktop or Downloads folders for example.
Procedure
First, let us begin by how to launching Windows Defender so that you can change some settings on the applications. Go to the Start Menu and then type the words “Windows Security” then select the “Windows Security” application.
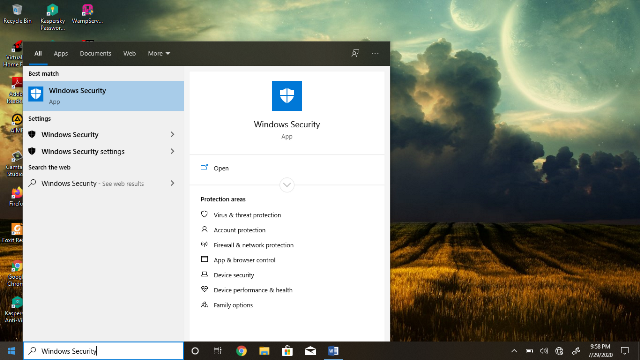
Once Windows Security has launched, go to “Virus and Threat Protection” and then select “Manage Settings”.
In “Virus and Threat Protection Settings,” scroll t the bottom of the page and select “Add or Remove Exclusions”.
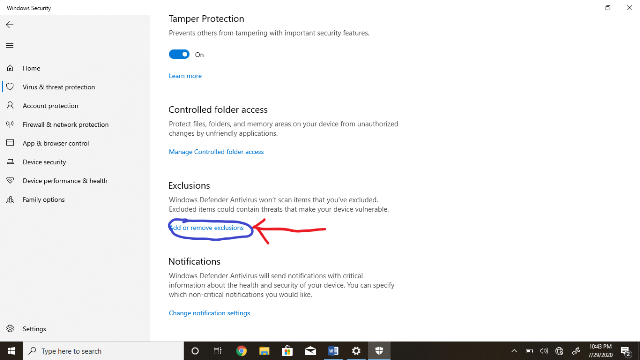
You can add or remove files you want to exclude from Windows Defender scanning on the Exclusions page. In order to add an exclusion, click on “Add An Exclusion” button that is beside the large (+) plus symbol.
A pop-up menu will enable you to define whether to exclude by criteria of either “File, Folder, Process or File Type.
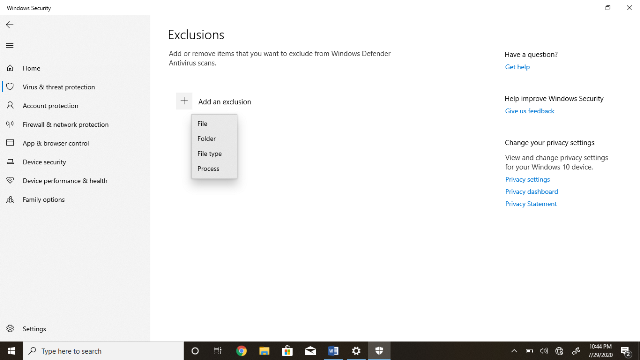
Your choice will depend on which type of exclusion you want to make. Below is what each selection will do.
- Folder: this will let you browse through your computer for a particular folder to be excluded from Windows Defender scans.
- Process: this will ask you to enter the name of a process i.e. a running program that is to be excluded from scanning. If there is a particular program that Windows Defender keeps false flagging, you can select it here.
- File: for this option, you will browse through your computer to select a single file to be excluded from scans in the future. You just choose the file you want and click “Open”.
- File Type: here a box pops up requiring you to enter a file extension (e.g. “.vts”). However, you should be wary of excluding a large category of the file types that will exclude a huge chunk of files that may be dangerous to your computers like .pdf or .doc.
Select one of the above options to make the necessary selections in the dialog that pops up.
Once you have excluded a file, folder, process, or file type, it will appear on a list on the Exclusions page.
If you feel you need to backtrack and remove the exclusions that you have already chosen, you just move your mouse cursor over the excluded item. A downward-pointing carat arrow will appear, and then just click the “Remove” button will pop up.
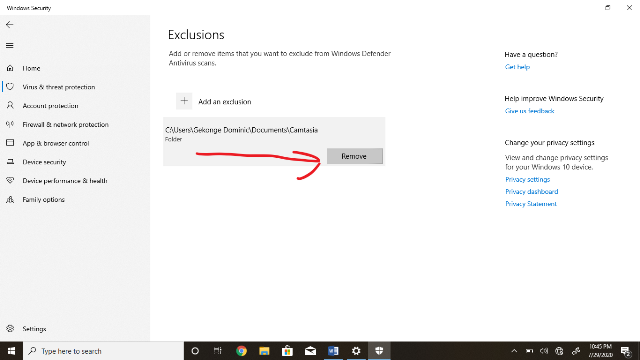
Once you are finished, Close Windows Security, and your settings will be saved. The items already added to exclusions will not trouble you anymore.

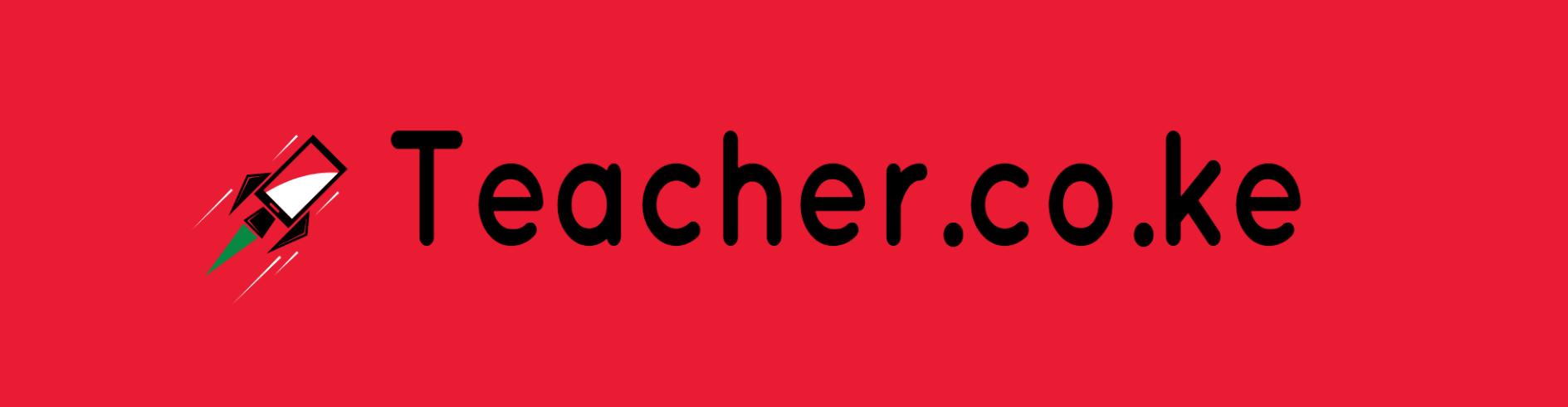
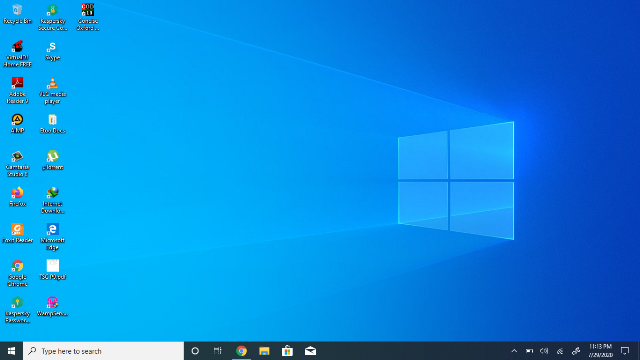
Comments are closed.