Has your PC suddenly slowed down or has it slowed down gradually? Regardless, there has to be a few reasons why it has become slow.
A reboot can save you in most instances if you sense something is not working properly. This is a lot faster than trying to troubleshoot it yourself in an attempt to fix it.
Go To Task Bar and Stop Resource Hungry Programs
Your computer may be running slow because something is using up a resource. If this suddenly slows down your computer, a single process may be using up to 99% of your CPU resources. A memory leak might also be occurring and using up the majority of your memory. This can lead to your computer swapping to disk.
An application can also cause other applications to slow down if it uses the disk a lot. This happens especially when those other apps need to load or save it onto the disk.
To solve this:
- Open the Task Manager
- Right-click on your taskbar
- Select the Task Manager
Alternatively, you can press Ctrl+Shift+Escape to open the Task Manager.
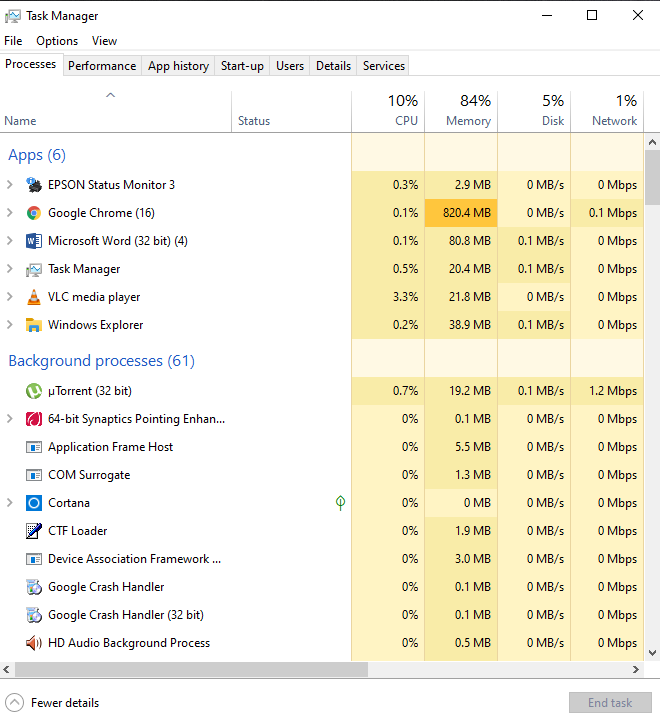
An integrated interface is available on Windows 8, 8.1, and 10, where applications using resources have color-codes.
Click the “CPU”, “Memory” and “Disk” headers in order to sort the list by the applications using the most resources. If an application is using a lot of resources, you will have to close it normally. If you do not succeed, you can select it, click, and select “End Task”.
Go To System Tray and Close Programs
Many apps run in the system tray or the notification area. These apps launch at startup, keep running in the background and stay hidden behind the up arrow icon at the bottom-right corner of your screen. When you click the up arrow icon near the system tray, right-click any apps you do not need running in the background and close them to free up system resources.
Disable Startup Programs
Preventing applications that stress your system from launching at startup can also save on memory and CPU cycles. This will also speed up the process of logging in when you power on your computer.
On windows 8, 8.1, and windows 10, a startup manager is available. This will help you manage your startup apps. Just right-click on the taskbar and then select “Task Manager”. Alternatively, you can press Ctrl+Shift+Escape on your keyboard to launch the Task Manager.
On the Startup tab, disable the applications you do not need on startup. Windows will assist you to know which applications are responsible for slowing down the startup process on your computer.
Lighten Your Browser and Reducing Animations
It is advisable to use as few browser extensions or add-ons as possible. These items slow down your browser and lead to it using more memory.
Get into your browser’s Extensions and Add-ons manager and removing add-ons you may not need will go a long way in helping you speed up your browser. Besides, you can prevent flash and any content from loading unnecessary flash content from using CPU time.
There are also a few animations on Windows. These animations can slow down your PC. For example, windows can minimize or maximize windows instantly if associated animations are disabled.
How to disable animations:
- Press Windows Key + X or right-click on the Start button and select “System”.
- Click on “Advanced System Settings” on the left.
- Select the “Settings” button underperformance.
- Choose “Adjust for best performance” under Visual Effects to disable animations. Alternatively, select “Custom” and then disable the individual animations you do not want to see.
Scanning for malware
Sometimes a virus may be causing problems to your computer. As such running a full scan on your computer to check on any virus and disinfect your system will come in handy.
Freeing up disk space on your computer
Have you ever filled up almost or all the disk space on your PC or smartphone and seen how your great device suddenly performs at snail speed? Well, now you know why. Even though your device might run, it will be noticeably slower. The good news is that freeing up space on your hard drive does not need any software.
Defragmenting your disk
On the modern Operating Systems of Windows, this is not that necessary. Windows will automatically defragment mechanical hard drives in the background. Traditional defragmentation is not actually necessary for solid-state drives.
Uninstalling programs you do not use
Well, you must be familiar with this. Some people talk of deleting a program from your computer but in windows, uninstalling is the best way to remove a program you no longer need easily.
Procedure
- Go to the Control Panel
- On the list of programs, select the program you want to uninstall.
- Right-click on the program and select “uninstall”.
Resetting or reinstalling your Windows
If all the above do not work do a reinstallation of Windows on your device or a reset. Resetting will reinstall the existing operating system afresh without the need of using any flash drive or CD device containing the Windows image.
